The Issue
People have reported that although they have manually set the date/time on their computer, this gets changed by the windows time server (time.windows.com) when connected to the Internet and for some reason it doesn't display the right date/time.
The Quick Fix
First off, check there aren't any Update for Windows 7 releases at Microsoft's Windows Update
The Long Fix
Now below are the notes I've had to try and fix this before (personally it was because Microsoft released an optional windows update that fixed my issue.
check that this issue isn't being caused by any Windows 7 desktop gadgets.
- Quit/close all desktop gadgets except the CPU monitor and your analogue clock.
- Make sure your computer is connected to the Internet
- Left-Click once on the clock on your taskbar
- Click on Change date and time settings link
- Click on the tab Internet Time
- Click on the Change Settings button
- Check the box next to Synchronize with an Internet time server is ticked
- Select an option from the dropdown menu starting with the first
- Click on the Update now button
- Text will appear beneath the button
- If you get an error, then select a different server from the dropdown
- If you get the text The clock was successfully synchronized...
- You can opt to untick the checkbox next to Synchronize with an Internet time server to prevent it finding the wrong time (again)
- Check the clock has updated in your taskbar and close the window by clicking on OK
- Leave your computer for a few hours and see if it keeps the time...
If the problem persists, try changing the system registry setting as per the below. If you have never used the system registry before, ask someone who has.
Additional (intended for Vista users)
The following is an excerpt from http://www.howtogeek.com/howto/windows-vista/dealing-with-windows-vista-time-sync-problems/
Change the Default Update Interval
If your clock is constantly out of sync even though it says the sync was successful, the problem could be that your computer is losing time because of a system clock problem. A workaround in this instance is to change the NTP client to update more often.
Note: The following process requires administrator (installation) rights on your computer.
- Open regedit.exe through the start menu search box, and then find this registry key:
- Double-click on the key on the right-hand side for SpecialPollInterval
The default time period is 7 days calculated in seconds. If you wanted to change this to update every day, you would use 86400, or 60 seconds * 60 minutes * 24 hours * 1 day.
I wouldn’t recommend setting this to anything less than 4 hours worth, or your computer might get banned by the time servers.
Change Your Firewall Settings
Third party firewalls will often block the time servers, causing the sync to not work properly. If you are using McAfee or another firewall, you’ll need to use the configuration utility to unlock NPT access on UDP port 123.
Resync your Time using the command-line
Open a command prompt (Start > Run > Type "Command" > Click on OK) and type "w32tm /resync"



 Like
Like 








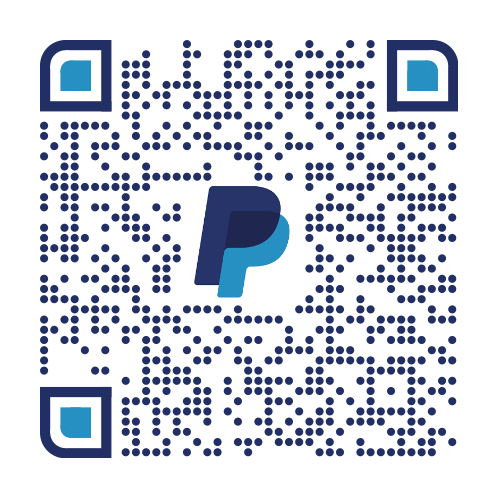
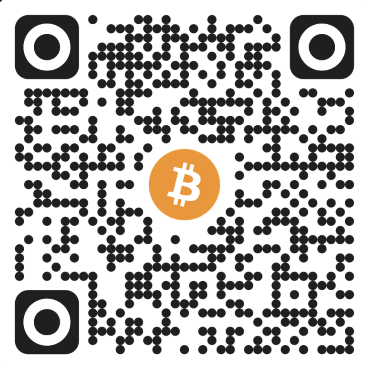
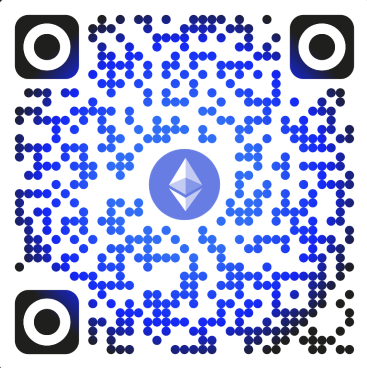
I just tried your remedy and it worked !!!! I am so happy to have found your post. I'm also a graphic designer who had the same problem. Now that it's fixed I can finally get on with the job.
Thank you so much.
Alessandra