- Microsoft Windows 10
- AutoHotkey 1.1.30
Yay for Microsoft Windows 10 in joining the rest of the Operating Systems in implementing multiple desktops. So if you have a Mac or Linux system, you will know of a feature where you can have another virtual desktop on your device.
For those that don't know it, the feature is similar to mobile phones where you swipe left/right to reveal another screen of app icons. The same can be done to the desktop versions with open applications instead of just their icons.
Why?
MS Windows 10 has made a major step but when you close down your PC and log back in, all the applications are grouped into the one desktop. If you have a multiple monitor setup (ie. more than 1 monitor), then MS Windows will almost remember which apps were open on which screen but always on Desktop 1.
In addition, there are some developments on AutoHotkey forums where people are having difficulties opening an app on their second monitor. So I thought I'd jot down some notes here on how I've achieved this across multiple monitors... and now multiple desktops.
How?
The following example is assuming you have 3 monitors and 3 desktops. I'm going to cover the basic code to: 1) get all monitors, 2) open an app on a specified monitor, 3) switch to another desktop.
Count Monitors and Check it can see left-most, central, and right-most monitors:
copyraw
; init
DetectHiddenWindows, Off
v_LeftMost := 0
v_Center := 0
v_RightMost := 0
a_MyArray := Array()
; get all monitors (excl. hidden/virtual)
SysGet, v_MonitorCount, 80
Loop %v_MonitorCount%
{
; monitor boundaries
SysGet, v_Monitor%A_Index%, Monitor, %A_Index%
v_x1 := v_Monitor%A_Index%Left
v_y1 := v_Monitor%A_Index%Top
v_x2 := v_Monitor%A_Index%Right
v_y2 := v_Monitor%A_Index%Bottom
; determine if leftest
if(v_x1 < v_LeftMost)
{
v_LeftMost:= v_x1
a_MyArray[0,0] := v_x1
a_MyArray[0,1] := v_y1
a_MyArray[0,2] := v_x2
a_MyArray[0,3] := v_y2
}
else if(v_x1 > v_RightMost)
{
v_RightMost:= v_x1
a_MyArray[2,0] := v_x1
a_MyArray[2,1] := v_y1
a_MyArray[2,2] := v_x2
a_MyArray[2,3] := v_y2
}
else
{
v_Center:= v_x1
a_MyArray[1,0] := v_x1
a_MyArray[1,1] := v_y1
a_MyArray[1,2] := v_x2
a_MyArray[1,3] := v_y2
}
}
; output test
v_Leftest := a_MyArray[0,0]
v_Central := a_MyArray[1,0]
v_Rightest := a_MyArray[2,0]
MsgBox 1: %v_Leftest% 2: %v_Central% 3: %v_Rightest%
- ; init
- DetectHiddenWindows, Off
- v_LeftMost := 0
- v_Center := 0
- v_RightMost := 0
- a_MyArray := Array()
- ; get all monitors (excl. hidden/virtual)
- SysGet, v_MonitorCount, 80
- Loop %v_MonitorCount%
- {
- ; monitor boundaries
- SysGet, v_Monitor%A_Index%, Monitor, %A_Index%
- v_x1 := v_Monitor%A_Index%Left
- v_y1 := v_Monitor%A_Index%Top
- v_x2 := v_Monitor%A_Index%Right
- v_y2 := v_Monitor%A_Index%Bottom
- ; determine if leftest
- if(v_x1 < v_LeftMost)
- {
- v_LeftMost:= v_x1
- a_MyArray[0,0] := v_x1
- a_MyArray[0,1] := v_y1
- a_MyArray[0,2] := v_x2
- a_MyArray[0,3] := v_y2
- }
- else if(v_x1 > v_RightMost)
- {
- v_RightMost:= v_x1
- a_MyArray[2,0] := v_x1
- a_MyArray[2,1] := v_y1
- a_MyArray[2,2] := v_x2
- a_MyArray[2,3] := v_y2
- }
- else
- {
- v_Center:= v_x1
- a_MyArray[1,0] := v_x1
- a_MyArray[1,1] := v_y1
- a_MyArray[1,2] := v_x2
- a_MyArray[1,3] := v_y2
- }
- }
- ; output test
- v_Leftest := a_MyArray[0,0]
- v_Central := a_MyArray[1,0]
- v_Rightest := a_MyArray[2,0]
- MsgBox 1: %v_Leftest% 2: %v_Central% 3: %v_Rightest%
Now there is an issue in that Monitor 1,2, and 3 might not be in the order placed on the desk and not in the order of left to right. So the above code tries to determine the leftmost monitor and rightmost with the last being in the centre.
First of all here's the code to open a windows application on a non-default monitor:
copyraw
; Get full screen coordinates for the right-most (3rd) monitor
v_XCoord := a_MyArray[2,0]
v_YCoord := a_MyArray[2,1]
v_ThisWidth := a_MyArray[2, 2] - a_MyArray[2, 0]
v_ThisHeight := a_MyArray[2, 3] - a_MyArray[2, 1]
; Open Notepad on right-most (3rd) Screen
RunWait, Notepad.exe
v_LastID := WinExist("A")
WinMove, ahk_id %v_LastID%,, %v_XCoord%, %v_YCoord%, %v_ThisWidth%, %v_ThisHeight%
- ; Get full screen coordinates for the right-most (3rd) monitor
- v_XCoord := a_MyArray[2,0]
- v_YCoord := a_MyArray[2,1]
- v_ThisWidth := a_MyArray[2, 2] - a_MyArray[2, 0]
- v_ThisHeight := a_MyArray[2, 3] - a_MyArray[2, 1]
- ; Open Notepad on right-most (3rd) Screen
- RunWait, Notepad.exe
- v_LastID := WinExist("A")
- WinMove, ahk_id %v_LastID%,, %v_XCoord%, %v_YCoord%, %v_ThisWidth%, %v_ThisHeight%
And switching desktop? Well considering you cycle (can't jump to) to the previous or next desktop by holding down the Control (CTRL) and Windows Key then the left or right arrow keys as appropriate... the code in AutoHotkey being:
copyraw
; next desktop
Send, ^#{Right}
; previous desktop
Send, ^#{Left}
- ; next desktop
- Send, ^#{Right}
- ; previous desktop
- Send, ^#{Left}
Additional
The above example, is if you have 3 monitors. If you only have 2 monitors, then note that right-most will not exist and only left and centre should with the central screen starting at coordinates 0,0 (might be different on your setup)...
Note that removing the width and height parameters should simply load the app without resizing it to the maximum width/height of the screen.
Windows 10 Mail
Lastly: Want to start a built-in app in Windows 10 (not found in your program files etc) like Windows Mail? Open a run command and type: This will open your applications in explorer (much like MacOS). You can then create shortcuts from these and more importantly see the command to open them. Note that the MS Windows 10 Mail shortcut will be something like target: microsoft.windowscommunicationsapps_8wekyb3d8bbwe!microsoft.windowslive.mail. The easiest way to do this is to right-click and drag to the desktop (or wherever you want to store shortcuts) then run the shortcut:
copyraw
Without a shortcut, the command to run is:
RunWait, "C:\Users\Joel\Documents\_shortcuts\Mail - Shortcut.lnk"
- RunWait, "C:\Users\Joel\Documents\_shortcuts\Mail - Shortcut.lnk"
copyraw
RunWait, "C:\Windows\explorer.exe" "shell:AppsFolder\microsoft.windowscommunicationsapps_8wekyb3d8bbwe!microsoft.windowslive.mail"
- RunWait, "C:\Windows\explorer.exe" "shell:AppsFolder\microsoft.windowscommunicationsapps_8wekyb3d8bbwe!microsoft.windowslive.mail"
Google Chrome Profiles
Even more final than lastly: Suppose you didn't opt to create a desktop shortcut when creating a specific user profile in Google Chrome or you've deleted it and don't know what the profile number is: To create another desktop shortcut, open Google Chrome browser with the profile you want to create a desktop shortcut for. Then browse to chrome://settings/manageProfile and click on the profile, this will create another shortcut on your desktop. Then right-click the shortcut and view the properties, the target will have the profile number:
copyraw
RunWait, "C:\Program Files (x86)\Google\Chrome\Application\chrome.exe" --profile-directory="Profile 11" "https://joellipman.com" ; load further tabs RunWait, "C:\Program Files (x86)\Google\Chrome\Application\chrome.exe" --profile-directory="Profile 11" "https://google.co.uk" RunWait, "C:\Program Files (x86)\Google\Chrome\Application\chrome.exe" --profile-directory="Profile 11" "https://duckduckgo.com"
- RunWait, "C:\Program Files (x86)\Google\Chrome\Application\chrome.exe" --profile-directory="Profile 11" "https://joellipman.com"
- ; load further tabs
- RunWait, "C:\Program Files (x86)\Google\Chrome\Application\chrome.exe" --profile-directory="Profile 11" "https://google.co.uk"
- RunWait, "C:\Program Files (x86)\Google\Chrome\Application\chrome.exe" --profile-directory="Profile 11" "https://duckduckgo.com"
Source(s):
- How to make Mail app open automatically upon windows start
- How To Create A Windows Shortcut To Open A Specific Chrome Profile
Category: AutoHotkey :: Article: 688










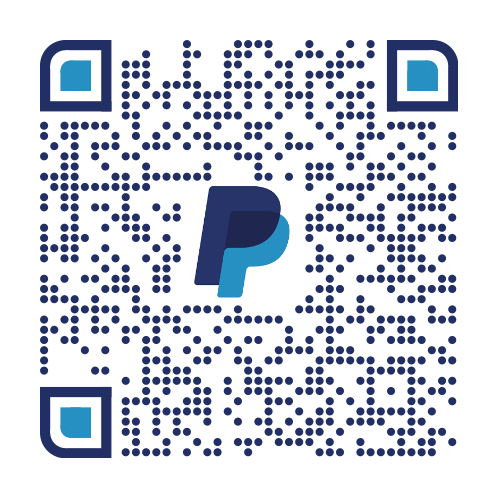
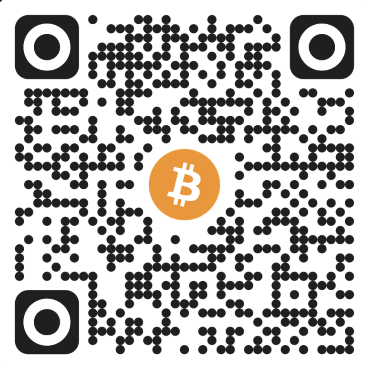
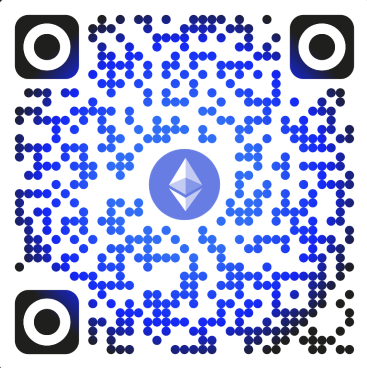
Add comment