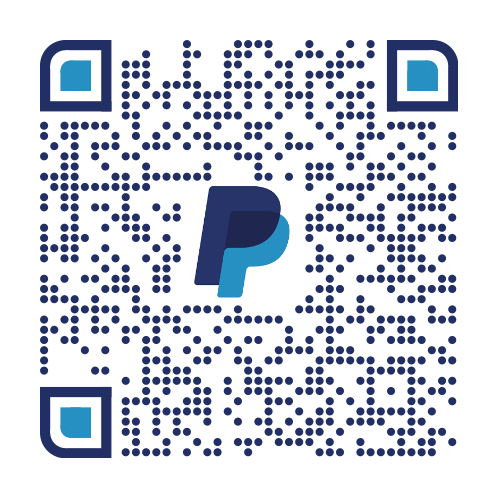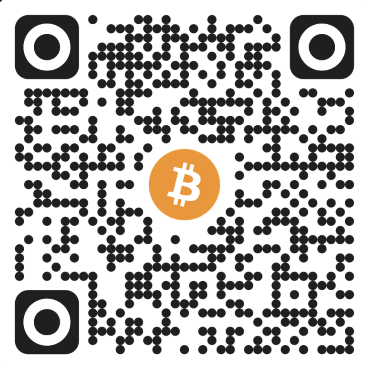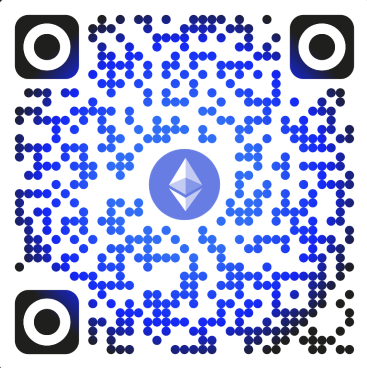This is an article taken from https://goodereader.com/blog/kindle/here-is-how-you-can-read-pdf-files-on-the-amazon-kindle which I wanted to take note of as it is a process that worked at time of print (6 June 2022) and I wanted to make sure it didn't just disappear or be difficult to find in future.
How?
The process of sending a PDF file to your Kindle device is also quite straightforward. All you need to do is send the PDF file to your Kindle email id. It is here that things might begin to seem a bit complicated in that not many might be aware Amazon allots an email address to every Kindle owner, and that it is unique for every Kindle device.
Finding your Kindle email address.
That’s assuming you are not aware of yours. However, if you know your Kindle email ID, you can skip this part. Else, here is what you need to do.
- Go to the official Amazon home page that applies to your region.
- Sign in with your Amazon username and password.
- After you have logged in, look for the menu option Account and Lists which should show somewhere along the top right of the home screen.
- Under Account and Lists, look for Your devices and content > Manage Devices.
- You will get to see the list of ebooks currently assigned to your Kindle account, all of which are shown under the Content Other options shown include Devices, Preferences, and Privacy Settings.
- Click on the Devices heading to show the Device Summary
- Under Device Summary, you will be shown a host of information related to your device, which includes the email address associated to your Kindle.
- Copy and save the email at your desired location, for that’s the email id you need to send files to for those to show up on your Kindle.
Getting your email ID approved
Just having your Kindle email address won’t suffice unless you have got your own personal email address (any email address from which you are going to send the files to your Kindle device) approved. Unless this is done, Kindle won’t download the files. Here are the steps to follow for getting your email address approved.
- Follow steps 1 – 5 as stated under Finding your Kindle email address.
- However, click on Preferences this time, instead of Devices.
- Scroll down and select the Personal Document Settings
- Scroll down again and select the Approved Personal Document E-mail List.
- This is the list containing the email address that the Kindle will recognize. You got to have your email in this list for the Kindle to download the files you send.
- For that, select the Add a new approved e-mail address
- Enter your e-mail address and click on Add address. Make sure you add the email address from which you intend to send the PDF files to your Kindle.
Sending PDF files to your Kindle
After you have done all that has been stated above, you are now ready to send PDF files to your Kindle device. Also, the above steps are a one-time process and won’t need to be repeated each time.
So, what you need to do now is simply send an email to the Kindle email ID with the PDF file attached to it. Also, you can send multiple PDF files at the same time, as it is with any email client.
You can also use ‘Convert’ as the subject and send it to Kindle. The file gets automatically converted to the Kindle format.
Fix for PDF file now showing on the Kindle
If that is the case, here are a few things you can do.
- Check if your Kindle is connected to the internet.
- Sync your Kindle device. To do that, go to the Kindle Home page and tap on Settings > Sync Your Kindle.
With the file now accessible to the Kindle, you can read it via the eBook reader as you would any other reading stuff. It’s true you need to go through an initial set-up process which essentially boils down to getting your email ID added to the approved list as well as finding out the email address of your Kindle. Once you are done with that, you can send as many PDF files to your Kindle as you would like to.
Source(s):