Keyboard and mouse shortcuts are combinations of keyboard strokes and mouse clicks that you can use to perform specific actions. Knowing some of the Google Chrome shortcuts listed below can help save you time.
Use the following shortcuts in the address bar:Window and tab shortcuts
Ctrl+N
Opens a new window.
Ctrl+T
Opens a new tab.
Ctrl+Shift+N
Opens a new window in incognito mode.
Press Ctrl+O, then select file.
Opens a file from your computer in Google Chrome.
Press Ctrl and click a link. Or click a link with your middle mouse button (or mousewheel).
Opens the link in a new tab in the background .
Press Ctrl+Shift and click a link. Or press Shift and click a link with your middle mouse button (or mousewheel).
Opens the link in a new tab and switches to the newly opened tab.
Press Shift and click a link.
Opens the link in a new window.
Ctrl+Shift+T
Reopens the last tab you've closed. Google Chrome remembers the last 10 tabs you've closed.
Drag a link to a tab.
Opens the link in the tab.
Drag a link to a blank area on the tab strip.
Opens the link in a new tab.
Drag a tab out of the tab strip.
Opens the tab in a new window.
Drag a tab out of the tab strip and into an existing window.
Opens the tab in the existing window.
Press Esc while dragging a tab.
Returns the tab to its orginal position.
Ctrl+1 through Ctrl+8
Switches to the tab at the specified position number on the tab strip.
Ctrl+9
Switches to the last tab.
Ctrl+Tab or Ctrl+PgDown
Switches to the next tab.
Ctrl+Shift+Tab or Ctrl+PgUp
Switches to the previous tab.
Alt+F4
Closes the current window.
Ctrl+W or Ctrl+F4
Closes the current tab or pop-up.
Click a tab with your middle mouse button (or mousewheel).
Closes the tab you clicked.
Right-click, or click and hold either the Back or Forward arrow in the browser toolbar.
Displays your browsing history in the tab.
Press Backspace, or Alt and the left arrow together.
Goes to the previous page in your browsing history for the tab.
Press Shift+Backspace, or Alt and the right arrow together.
Goes to the next page in your browsing history for the tab.
Press Ctrl and click either the Back arrow, Forward arrow, or Go button in the toolbar. Or click either button with your middle mouse button (or mousewheel).
Opens the button destination in a new tab in the background.
Double-click the blank area on the tab strip.
Maximizes the window.
Alt+Home
Opens your homepage in your current window.
Google Chrome feature shortcuts
Ctrl+B
Toggles the bookmarks bar on and off.
Ctrl+Shift+B
Opens the Bookmark manager.
Ctrl+H
Opens the History page.
Ctrl+J
Opens the Downloads page.
Shift+Esc
Opens the Task Manager.
Shift+Alt+T
Sets the focus on the browser toolbar. Use right and left arrows on the keyboard to navigate to different buttons on the toolbar.
Ctrl+Shift+J
Opens Developer Tools.
Ctrl+Shift+Delete
Opens the Clear Browsing Data dialog.
F1
Opens the Help Center in a new tab (our favorite).
Address bar shortcuts
Type a search term, then press Enter.
Performs a search using your default search engine.
Type a search engine keyword, pressSpace, then Tab when prompted, type a search term, and press Enter.
Performs a search using the search engine associated with the keyword.
Type a search engine URL, press Tabwhen prompted, type a search term, and press Enter.
Performs a search using the search engine associated with the URL.
Type the part of a URL between 'www.' and '.com', then press Ctrl+Enter.
Adds www. and .com to your input and open the resulting URL.
Type a URL, then press Alt+Enter.
Opens the URL in a new tab.
F6 or Ctrl+L or Alt+D
Highlights the URL.
Ctrl+K or Ctrl+E
Places a '?' in the address bar. Type a search term after the question mark to perform a search using your default search engine.
Click the address bar, then press Ctrland the left arrow together.
Moves your cursor to the preceding key term in the address bar
Click the address bar, then press Ctrland the right arrow together.
Moves your cursor to the next key term in the address bar
Click the address bar, then pressCtrl+Backspace.
Deletes the key term that precedes your cursor in the address bar
Select an entry in the address bar drop-down menu with your keyboard arrows, then press Shift+Delete.
Deletes the entry from your browsing history, if possible.
Click an entry in the address bar drop-down menu with your middle mouse button (or mousewheel).
Opens the entry in a new tab in the background.
Press Page Up or Page Down when the address bar drop-down menu is visible.
Selects the first or last entry in the drop-down menu.
Webpage shortcuts
Ctrl+P
Prints your current page.
Ctrl+S
Saves your current page.
F5 or Ctrl+R
Reloads your current page.
Esc
Stops the loading of your current page.
Ctrl+F
Opens the find bar.
Ctrl+G or F3
Finds the next match for your input in the find bar.
Ctrl+Shift+G, Shift+F3, or Shift+Enter
Finds the previous match for your input in the find bar.
Click the middle mouse button (or mousewheel).
Activates auto-scrolling. As you move your mouse, the page automatically scrolls according to the direction of the mouse.
Ctrl+F5 or Shift+F5
Reloads your current page, ignoring cached content.
Press Alt and click a link.
Downloads the target of the link.
Ctrl+U
Opens the source of your current page.
Drag a link to bookmarks bar
Bookmarks the link.
Ctrl+D
Bookmarks your current webpage.
F11
Opens your page in full-screen mode. Press F11 again to exit full-screen.
Ctrl and +, or press Ctrl and scroll your mousewheel up.
Enlarges everything on the page.
Ctrl and -, or press Ctrl and scroll your mousewheel down.
Makes everything on the page smaller.
Ctrl+0
Returns everything on the page to normal size.
Space bar
Scrolls down the web page.
Home
Goes to the top of the page.
End
Goes to the bottom of the page.
Press Shift and scroll your mousewheel.
Scrolls horizontally on the page.
Text shortcuts
Highlight content, then press Ctrl+C.
Copies content to the clipboard.
Place your cursor in a text field, then press Ctrl+V or Shift+Insert.
Pastes content from the clipboard.
Place your cursor in a text field, then press Ctrl+Shift+V.
Paste content from the clipboard without formatting.
Highlight content in a text field, then press Ctrl+X or Shift+Delete.
Deletes the content and copies it to the clipboard.
Category: Google :: Article: 198










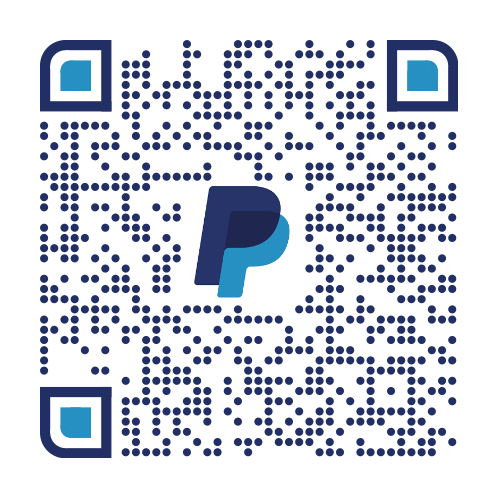
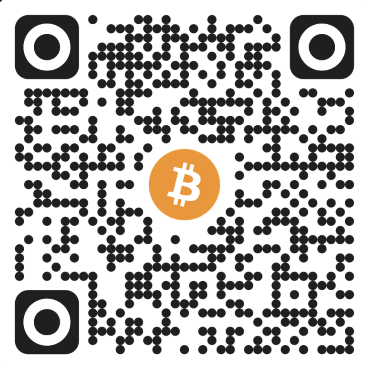
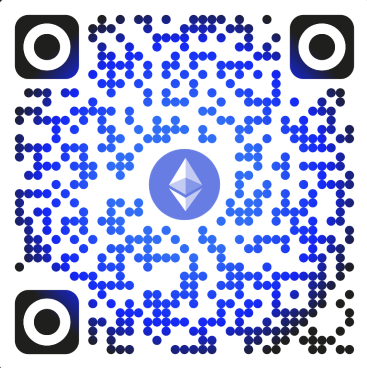
Add comment