To setup your store to use SSL (Secure Socket Layer) you will first need an SSL certificate. Many hosting companies will either provide (or can offer) "Shared SSL" or the option to buy a "Dedicated SSL" certificate.
Shared SSL means that your store will run using two domains your master domain name and shared secure domain which may be used by other customers of your hosting company.
Dedicated SSL means that you will have your own SSL certificate which enable you to run your store on one domain using http and https.
e.g.
Shared SSL:
Master Domain: http://www.example.com
Shared Secure Domain: https://secure.example.com/username
Dedicated SSL:
Master Domain: http://www.example.com
Secure Domain: https://www.example.com
Most people prefer to use dedicated SSL as it looks more professional and can improve customer confidence.
How do I test SSL is working?
Before we do anything we need to test that the SSL domain has been configured correctly.
In this example we will assume your webstore is located at http://www.example.com/store
If you have dedicated SSL simply go to your master doman and store directory using your browser.
http://www.example.com/store
You should now be presented with your store. If not, you have either typed the wrong URL or it has not been installed properly.
To test if your dedicated SSL certificate is working change the protocol in the address bar from http to https.
https://www.example.com/store
and press return.
If it has been installed correctly the store should reload and a padlock will appear in the status bar of your browser software. If, on the other hand you get any warning messages or other errors please contact your hosting company to resolve the issue.
If you have shared SSL your hosting company should have given you your secure URL which in most cases will be a domain with folder allocated to you.
e.g. https://secure.example.com/username
By going to the address given by your hosting company it should take you to the main index page of your website. If this is the case and you see a padlock on the status bar of your browser it should be setup ok. Again, if you have any error messages or warnings please conatct your hosting company. To check Virtuemart under SSL you will need to go to the install location. In our example this would be:
https://secure.example.com/username/store










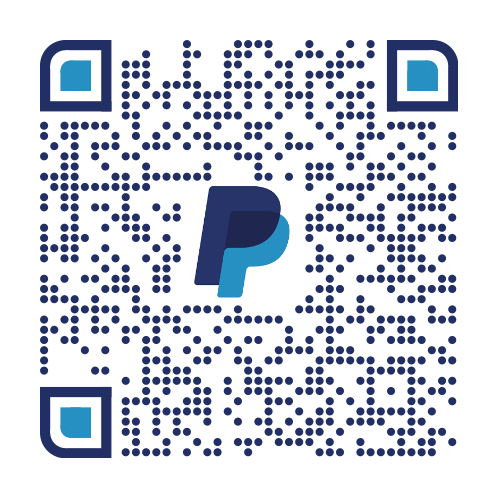
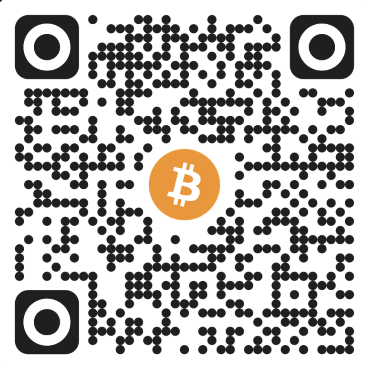
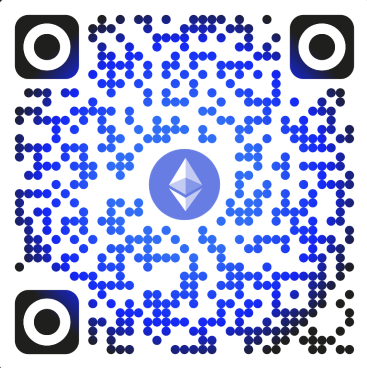
Add comment